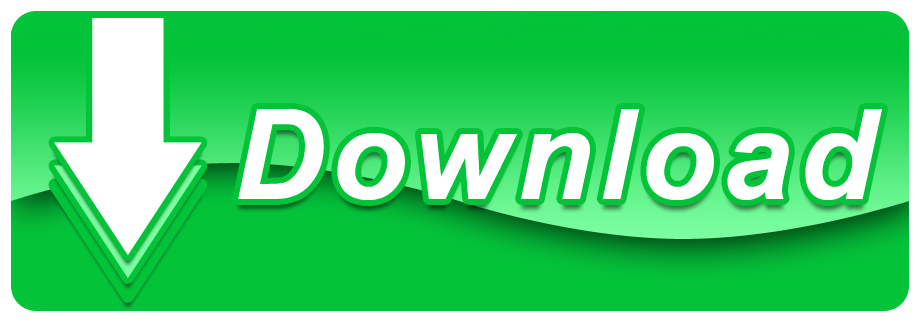- Mac Terminal Tutorial
- Mac Commands List
- Terminal Commands For Mac Os
- Terminal Commands For Mac That Make You Look Like A Hacker
Articles • March 26, 2020
Mac OS is pretty easy to use and chances are you have never used the integrated terminal available directly in the Mac OS.
Only about 20% of people ever use the Mac OS terminal, but what is the purpose of the terminal and what are some of the most important commands you should know?
A terminal can let you do a lot more than you can do by using the Mac OS interface, and even though it has hundreds of commands – we'll show you the most important ones that will eventually lead you to learn how to take the full advantage of the Mac OS's terminal.

What is a Terminal command line and why should you use it?
The terminal is a command line interface which allows any user of a Mac OS to utilize a list of commands.
In the Terminal app on your Mac, use the mv command to move files or folders from one location to another on the same computer. The mv command moves the file or folder from its old location and puts it in the new location. For example, to move a file from your Downloads folder to a Work folder in your Documents folder. Mac Terminal Commands – Complete List This is a complete A- Z index of all Mac commands and the terminal events associated with those commands. We have compiled this list by using official sources and have explained more clearly and elaborately about each of them.
There are hundreds of command lines, but do you need to know any of them?
Knowing some of the most important command lines is very helpful since it can change the way you use your Mac OS computer (or a laptop).
By using a couple of specific command lines, you get to find files in your Mac OS a lot faster than if you used Spotlight search.
Free pdf converter for mac to word. Managing files is a lot easier as well and you can even automate the file management with just a couple of lines. This way, you will always know where specific files are stored.

Overall, you can get a lot more power and control over your system which is one of the main reasons why users just like you learn at least the basic command lines.
However, some advanced users can even take full advantage of freely available Unix-based apps.
Let's get to the command lines so you will know exactly what to expect but also what can be done with any of these command lines!
Also included are links to resources that will help you get started with using Lync 2013 on your mobile device. Skype for Business for Windows PhoneYou may have heard that Lync is becoming Skype for Business. Lync 2013 for Office 365 Office for business Microsoft 365 admin Office 365 Small Business Lync 2013 for Android Lync 2013 for iPad Lync 2013 for iPhone Lync 2013 for Windows Phone Skype for Business for Windows PhoneIf your organization uses Lync, you can download a Microsoft Lync 2013 app for your mobile device to stay connected on the go.For a list of features supported on each mobile device, see the in the Microsoft TechNet library.For known issues, see and go to the Lync Mobile (release) section.This page lists the mobile devices for which Lync 2013 mobile apps are available. Lync download for pc. Items marked with an asterisk (.) are not optimized for mobile devices and are best viewed from a PC.
Mac Terminal Tutorial
macOS Terminal commands you never knew about
First things first though, to start you need to know how to open command prompt on Mac.
Terminal is often ‘hidden' in the ‘Other' folder of your Mac. You can easily access the Other folder by clicking on the Launchpad inside your taskbar – heading to Other folder, and then clicking Terminal.
However, the easiest option would be to use a Spotlight search. To use a Spotlight search, click CMD + Space to open a Spotlight search bar. Then all you have to do is write Terminal and click Enter.
Caffeinate
How many times did you have something running on your Mac and you wanted to make sure it doesn't go to sleep?
You could've gone to settings and changed all important settings to prevent it from dimming the screen, putting the hard drive to sleep, or even prevent it from turning itself off after some time of inactivity.
However, there is a terminal code that contains only one word and yet it can keep your Mac awake for as long as required.
Simply open Terminal and type in caffeinate. No matter how silly this command might seem – your Mac won't fall asleep and you can even adjust the time by adding -t /time in seconds/ after the command line like this:
caffeinate -t 15000
Stress Test
If you are having any issues with your Mac and you're suspecting the issue to be either a processor or any of the fans – you can simply stress test your Mac and possibly find the issue.
Also, if you feel like Mac isn't performing as it should – all you have to do is stress test it using the following command line:
yes > /dev/null &
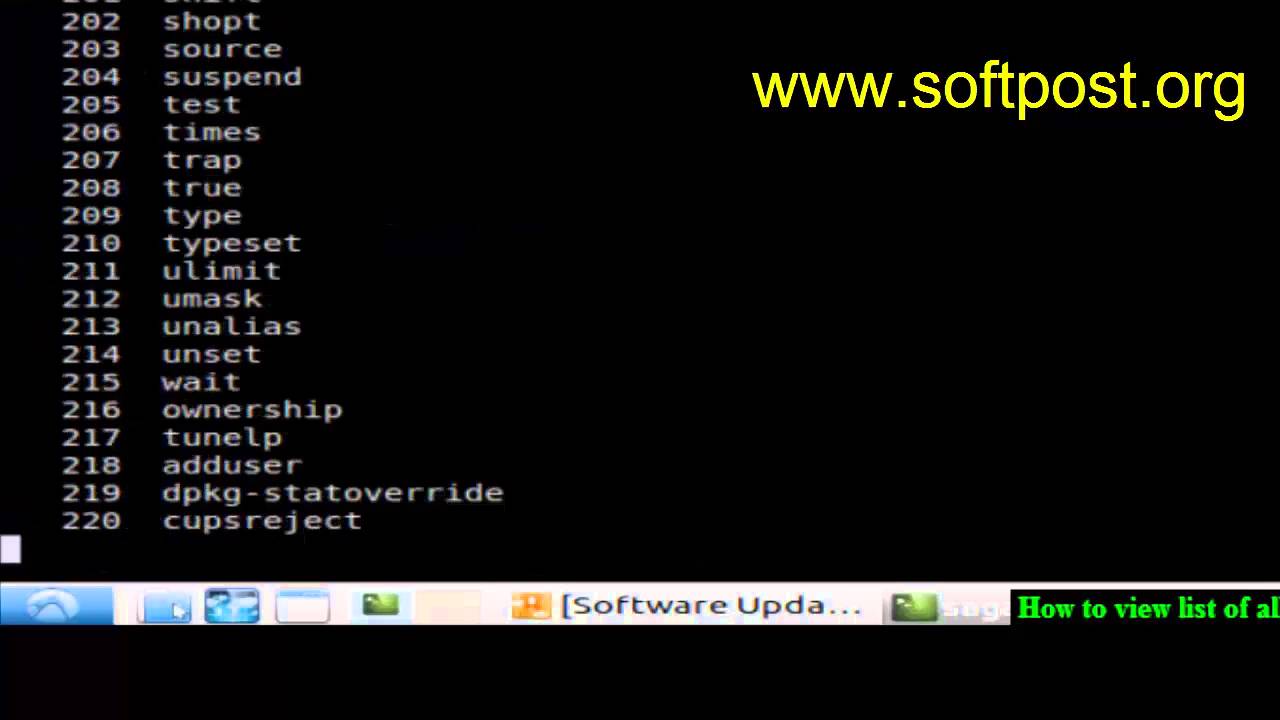
What is a Terminal command line and why should you use it?
The terminal is a command line interface which allows any user of a Mac OS to utilize a list of commands.
In the Terminal app on your Mac, use the mv command to move files or folders from one location to another on the same computer. The mv command moves the file or folder from its old location and puts it in the new location. For example, to move a file from your Downloads folder to a Work folder in your Documents folder. Mac Terminal Commands – Complete List This is a complete A- Z index of all Mac commands and the terminal events associated with those commands. We have compiled this list by using official sources and have explained more clearly and elaborately about each of them.
There are hundreds of command lines, but do you need to know any of them?
Knowing some of the most important command lines is very helpful since it can change the way you use your Mac OS computer (or a laptop).
By using a couple of specific command lines, you get to find files in your Mac OS a lot faster than if you used Spotlight search.
Free pdf converter for mac to word. Managing files is a lot easier as well and you can even automate the file management with just a couple of lines. This way, you will always know where specific files are stored.
Overall, you can get a lot more power and control over your system which is one of the main reasons why users just like you learn at least the basic command lines.
However, some advanced users can even take full advantage of freely available Unix-based apps.
Let's get to the command lines so you will know exactly what to expect but also what can be done with any of these command lines!
Also included are links to resources that will help you get started with using Lync 2013 on your mobile device. Skype for Business for Windows PhoneYou may have heard that Lync is becoming Skype for Business. Lync 2013 for Office 365 Office for business Microsoft 365 admin Office 365 Small Business Lync 2013 for Android Lync 2013 for iPad Lync 2013 for iPhone Lync 2013 for Windows Phone Skype for Business for Windows PhoneIf your organization uses Lync, you can download a Microsoft Lync 2013 app for your mobile device to stay connected on the go.For a list of features supported on each mobile device, see the in the Microsoft TechNet library.For known issues, see and go to the Lync Mobile (release) section.This page lists the mobile devices for which Lync 2013 mobile apps are available. Lync download for pc. Items marked with an asterisk (.) are not optimized for mobile devices and are best viewed from a PC.
Mac Terminal Tutorial
macOS Terminal commands you never knew about
First things first though, to start you need to know how to open command prompt on Mac.
Terminal is often ‘hidden' in the ‘Other' folder of your Mac. You can easily access the Other folder by clicking on the Launchpad inside your taskbar – heading to Other folder, and then clicking Terminal.
However, the easiest option would be to use a Spotlight search. To use a Spotlight search, click CMD + Space to open a Spotlight search bar. Then all you have to do is write Terminal and click Enter.
Caffeinate
How many times did you have something running on your Mac and you wanted to make sure it doesn't go to sleep?
You could've gone to settings and changed all important settings to prevent it from dimming the screen, putting the hard drive to sleep, or even prevent it from turning itself off after some time of inactivity.
However, there is a terminal code that contains only one word and yet it can keep your Mac awake for as long as required.
Simply open Terminal and type in caffeinate. No matter how silly this command might seem – your Mac won't fall asleep and you can even adjust the time by adding -t /time in seconds/ after the command line like this:
caffeinate -t 15000
Stress Test
If you are having any issues with your Mac and you're suspecting the issue to be either a processor or any of the fans – you can simply stress test your Mac and possibly find the issue.
Also, if you feel like Mac isn't performing as it should – all you have to do is stress test it using the following command line:
yes > /dev/null &
We also recommend launching your Mac's Activity Monitor to check for CPU usage as it's being stress tested.
Screensaver as a Wallpaper
Do you like your screensaver? You can temporarily put it as a wallpaper on your Mac with a simple command line:
/System/Library/Frameworks/ScreenSaver.framework/Resources/
ScreenSaverEngine.app/Contents/MacOS/ScreenSaverEngine – background
This command line will temporarily put your screensaver as a wallpaper for as long as your terminal stays open.
If you want to return the wallpaper back to normal – all you have to do is terminate the terminal and your Mac will return its usual wallpaper.
Mac Can Say Anything
This one is probably more of a fun command than useful command – but it might become very useful for someone who is unable to speak.
And if that's you, with one of the easiest command lines, you can make your Mac say anything.
All you have to do is write down the following command:
Say ‘Hi, TheSweetBits'
Instead of ‘Hi, TheSweetBits', you can insert anything you wish.
Find Hidden Files
If you've ever set files to hidden and you forgot about their location – there's nothing to worry about. Hp drivers for mac laserjet 1020 printer driver.
You can find hidden files with the help of a terminal and all you have to do is paste one command line:
defaults write com.apple.finder AppleShowAllFiles -bool TRUE
Mac Commands List
Once you've typed (or copied and pasted) this command line – you will have to restart your Finder to see all files on your Mac.
You can restart your Finder through Terminal by typing the following command line:
killall Finder
Download Video Files
Everyone uses YouTube and downloading YouTube files has never been easier. You can download them directly in the terminal!
However, in order for this to work – you will first have to install the function.
The easiest way to install the function is to download & install ‘Homebrew' package manager. Within this package manager, simply find youtube-dl and install it.
Once you've installed youtube-dl function, open the terminal and write:
youtube-dl URL-of-the-video
If you'd rather not use the command line, the best YouTube downloader apps out there that help you batch download video more easily and quickly.
MacOS Update Checks
Would you like to receive the latest Mac updates as soon as they come out? Many Mac users don't even know that this is possible with a simple command line.
Terminal Commands For Mac Os
All you have to do is write the following command line in the terminal:
defaults write com.apple.SoftwareUpdate ScheduleFrequency -int 1
You can simply copy and paste this command line into your Mac's terminal and you will check for updates daily, instead of weekly.
Access iCloud Drive
You can quickly copy and even move files to iCloud via Terminal on your Mac. Before going ahead with the process, you need to ensure that iCloud Drive is enabled on your Mac.
cd ~/Library/Mobile Documents/com~apple~CloudDocs/
Server Response
Did you ever wonder how fast your internet connection is and whether your Mac is slowing you down or it's really your internet that is slow?
By opening your Terminal and typing one simple command line, you get to test the server response of your Mac.
ping www.google.com
You can ping test a server response to any website. Ačll you have to do is replace Google with a site of your choice.
Conclusion
Did you even know that your Mac has a terminal? How often did you use it?
Not everyone will find any of these command lines useful – but for some users, this can change the way they use their Mac.
Also, keep in mind that these are some of the most basic command lines available and if you are more of an advanced Mac user – there is almost no limit on the things you can do within your Mac!
Terminal User Guide
In Terminal, you can move and copy files locally or remotely using the mv, cp, and scp command-line tools.
Terminal Commands For Mac That Make You Look Like A Hacker
Tip: It's easier to move and copy files using the Finder. See Organize files in folders.
Move a file or folder locally
In the Terminal app on your Mac, use the
mvcommand to move files or folders from one location to another on the same computer. Themvcommand moves the file or folder from its old location and puts it in the new location.For example, to move a file from your Downloads folder to a Work folder in your Documents folder:
% mv ~/Downloads/MyFile.txt ~/Documents/Work/MyFile.txtYou can also change the name of the file as it's moved:
% mv ~/Downloads/MyFile.txt ~/Documents/Work/NewFileName.txt
See the mv command man page.
Copy a file or folder locally
In the Terminal app on your Mac, use the
cpcommand to make a copy of a file.For example, to copy a folder named Expenses in your Documents folder to another volume named Data:
% cp -R ~/Documents/Expenses /Volumes/Data/ExpensesThe
-Rflag causescpto copy the folder and its contents. Note that the folder name does not end with a slash, which would change howcpcopies the folder.
See the cp command man page.
Copy a file or folder remotely
In the Terminal app on your Mac, use the
scpcommand to copy a file or folder to or from a remote computer.scpuses the same underlying protocols asssh.For example, to copy a compressed file from your home folder to another user's home folder on a remote server:
% scp -E ~/ImportantPapers.tgz username@remoteserver.com:/Users/username/Desktop/ImportantPapers.tgzYou're prompted for the user's password.
The
-Eflag preserves extended attributes, resource forks, and ACL information.The
-rflag, which isn't used in this example, causesscpto copy a folder and its contents.
See the scp command man page.