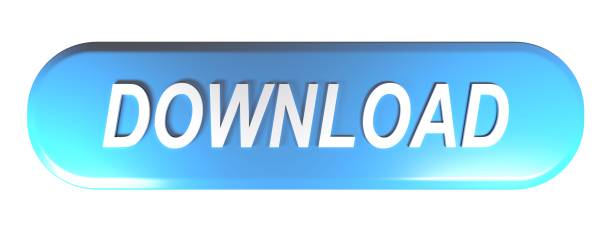Ever wanted to add an extra security layer so that you can secure your data? Your data can be sometimes accessed by anyone if your Mac computer is shared with others. You may have photos, videos, and files within folders that contain sensitive information that you don't want others to see it. So, you can encrypt these folders and password-protect them on your Mac. Here's how you do it.
Caution: When you create a password for a document, write down the password and keep it in a secure place.If you lose the password, you can't open or gain access to the password-protected document.Passwords in Excel for Mac and Word for Mac have a 15-character limit. Keeping the original unprotected folder at hand isn't such a hot idea as it's accessible to anyone who uses your Mac when it's logged into your account, so trash it or archive it somewhere safe. Creating a Folder: Open ('Finder2' icon) Finder. Click the Finder app icon, which resembles a blue. Now, you will see the password in the box beside Show Password. For more password related tutorials, take a look at: How to choose a good password and How to recover a forgotton Mac password. How to Password Protect a Folder on macOS 10.15. The following are just some of the ways to protect a folder in Mac: Method 1. Turning Folders into Protected Disk Images. Follow these simple steps to use this in-built feature to protect folders in Mac: Step 1: Open the Applications folder. You can do that using 'Command + Shift + A'.
Password protecting your files and folders is important to ensure that no one can gain access to them without your consent and password. Fortunately, your Mac offers you a built-in encryption tool that allows you to lock the folders with a password and later access them by unlocking them with the password you kept for encryption.
Although you have the option to use third-party encryption tools that are available on App Store, however, you can make use of the built-in password-protected folder lock feature without spending any bucks on third-party apps.
Encrypt And Password Protect A Folder On Mac
- Hit Command + Space to open the Spotlight Light search and type Disk Utility.
You can also open Disk Utility from the Applications -> Utilities -> Disk Utility.
You will require the Disk Utility tool to encrypt and password-protect your folders on Mac. Ntfs for mac os x. The Disk Utility will create a disk image of the folder that can be further protected with a password.
- Now select File -> New Image -> Image from Folder from your menu bar.
Here, you can choose the folder that you want to encrypt. You can create a new folder and copy the files to keep everything in one folder.
Choose the location for the new folder image and give a name to it. You can add a color tag as well.
You will have the option to select two different encryption methods. One is 128-bit and another is 256-bit. The 256-bit is stronger and hard to crack, however slower whereas the 128-bit is a little less secure as compared to the 256-bit encryption but faster in processing.
Utorrent 1.8.4 mac old version. UTorrent 3.4.3 Beta 40538 Released: 1st Oct 2020 (a few seconds ago) uTorrent 3.4.3 B 40298 Released: 1st Oct 2020 (a few seconds ago) uTorrent 3.4.3 B 40208 Released: 1st Oct 2020 (a few seconds ago). About uTorrent for Mac uTorrent is the smallest torrent client out on the net. The application was designed to use as little of a computer's resources as possible while offering equivalent functionality of heavily featured clients, such as Azureus or BitComet. Sometimes, the latest version of an app may cause problems or not even work. While the developer is fixing the problem, try using an older version. If you need the previous version of uTorrent, check out the app's version history which includes all versions available to download. Download prior versions of uTorrent for Windows.
- Choose your Encryption from the two options, 128-bit or 256-bit AES encryption.
When prompted, set a password for the folder and verify it. You will need to make sure you remember it otherwise your data will be locked out.
Select the Image Format. Choose Read-Only if you just want your data in read-only mode and no modifications can be made. Or you can pick the Read/Write to modify your data in case you want to make changes to it by adding or deleting files.
- Click Save and let it process the encryption. Click Done when it finishes.
Navigate to the location where you saved your folder image and double-click on it. The folder image file will be a DMG format.
Enter your folder password to access your data. Don't forget to click remember your password if you don't want it to enter again and again, but don't choose it if you are on a shared computer.
Your folder will be mounted and you can see it in the Finder. Once you are done, protect it again by unmounting it via right-clicking on it and select Eject.

More tips and tricks, guides, and tutorials related to Mac as well as Windows are available on How-To Guides. For more updates on the latest smartphones and tech, follow us on our social media profiles.
- Instagram | Facebook | TikTok
The password of your macOS user account is also known as your login password. It's the password that you use to log in to your Mac and make certain changes, such as installing software.
Change your password
If you know your password and can use it to log in to your account, you can change your password in Users & Groups preferences:
- Choose System Preferences from the Apple menu, then click Users & Groups.
- Select your user name from the list of users.
- Click the Change Password button, then follow the onscreen instructions.
Reset your password
If you don't remember your password, or it isn't working, you might be able to reset it using one of the methods described below. But first try these simpler solutions:
- Make sure that you're typing the correct uppercase or lowercase characters. If your keyboard has Caps Lock turned on, the password field shows a Caps Lock symbol .
- If the password field shows a question mark, click it to display a password hint that might help you to remember.
- Try to log in without a password. If that works, you can then add a password by following the steps to change your password.
- Try to log in with the Apple ID password that you use for iCloud. If you just changed that password and the new password isn't working, try the old password first. If that works, you should be able to use the new password from then on.
Lock Folder On Mac
Reset using your Apple ID
In some macOS versions, you can use your Apple ID to reset your login password. At the login screen, keep entering a password until you see a message saying that you can reset your password using Apple ID. If you don't see the message after three attempts, your account isn't set up to allow resetting with Apple ID.
- Click next to the Apple ID message, then follow the onscreen instructions to enter your Apple ID and create a new password. You'll be asked to restart when done.
- Log in with your new password.
- Determine whether to create a new login keychain.
Reset using another admin account
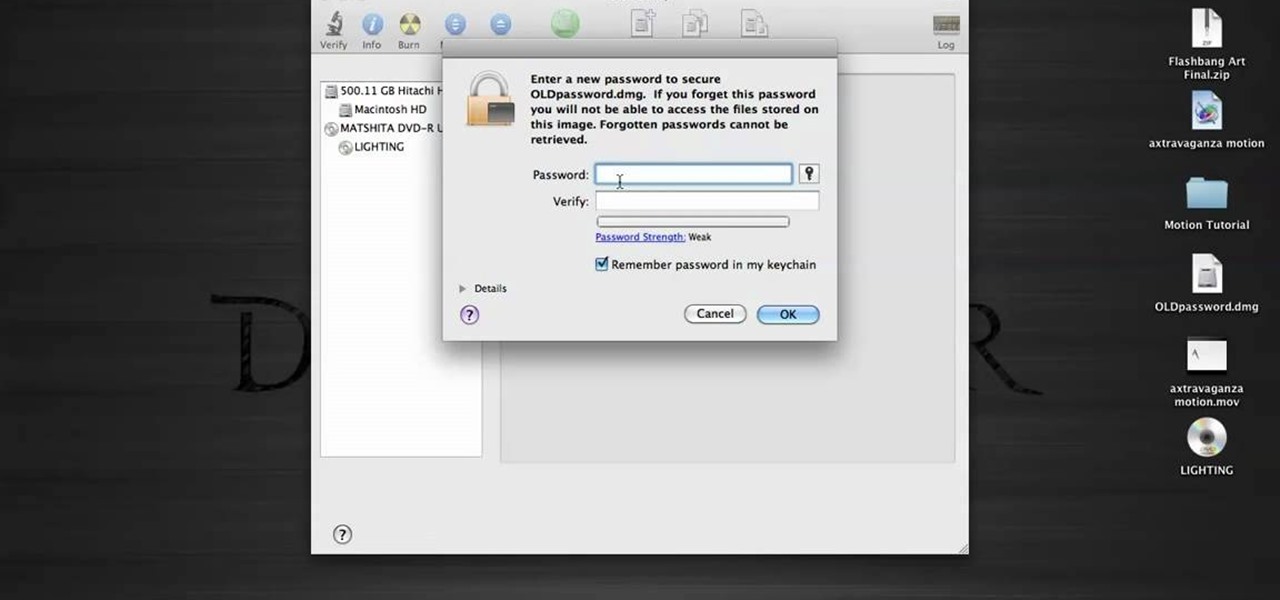
If you know the name and password of an admin account on your Mac, you can use that account to reset the password.
- Log in with the name and password of the other admin account.
- Choose System Preferences from the Apple menu, then click Users & Groups.
- Click , then enter the admin name and password again.
- Select your user name from the list of users.
- Click the Reset Password button, then follow the onscreen instructions to create a new password:
- Choose Log Out from the Apple menu.
- Log in to your account using your new password.
- Determine whether to create a new login keychain.
Reset using the Reset Password assistant (FileVault must be on)
If FileVault is turned on, you might be able to reset your password using the Reset Password assistant:
- Wait up to a minute at the login screen, until you see a message saying that you can use the power button on your Mac to shut down and start up again in Recovery OS. If you don't see this message, FileVault isn't on.
- Press and hold the power button until your Mac turns off.
- Press the power button again to turn on your Mac.
- When the Reset Password window appears, follow the onscreen instructions to create a new password.
If you need to connect to Wi-Fi, move your pointer to the top of the screen and use the Wi-Fi menu to connect. To exit without resetting your password, choose Apple menu > Restart. - When done, click Restart.
- If you were able to reset your password with the Reset Password assistant, log in to your account using your new password.
- Determine whether to create a new login keychain.
Reset using your Recovery Key (FileVault must be on)
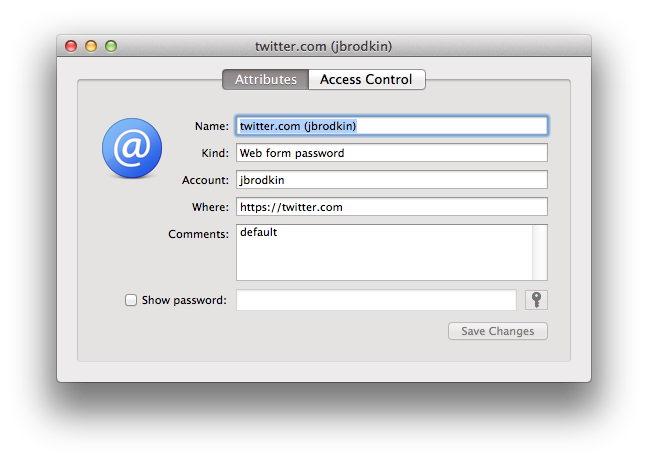
If FileVault is turned on and you have a FileVault Recovery Key, you can use that key to reset your password.
- At the login screen, keep entering a password until you see a message saying that you can reset your password using your Recovery Key. If you don't see the message after three attempts, FileVault isn't on.
- Click next to the message. The password field changes to a Recovery Key field.
- Enter your Recovery Key. Use uppercase characters, and include the hyphens.
- Follow the onscreen instructions to create a new password, then click Reset Password when done.
- Determine whether to create a new login keychain.
Magnet torrent search. If you can't log in with your new password after restarting your Mac, take these additional steps:
- Restart again, then immediately hold down Command-R or one of the other macOS Recovery key combinations until you see the Apple logo or a spinning globe.
- When you see the macOS Utilities window, choose Utilities > Terminal from the menu bar.
- In the Terminal window, type
resetpassword, then press Return to open the Reset Password assistant pictured above. - Select 'My password doesn't work when logging in,' then click Next and follow the onscreen instructions for your user account.
Create a new login keychain, if necessary
After resetting your password and logging back in to your account, you might see an alert that the system was unable to unlock your login keychain. This is expected, because the passwords for your user account and login keychain no longer match. Just click the Create New Keychain button in the alert.
If you didn't see an alert about your login keychain, or you see other messages asking for your old password, reset your keychain manually:
Folder Password Software Windows 10
- Open Keychain Access, which is in the Utilities folder of your Applications folder.
- Choose Preferences from the Keychain Access menu, then click the Reset My Default Keychain button in the preferences window. After you enter your new password, Keychain Access creates an empty login keychain with no password. Click OK to confirm.
If you don't see a Reset My Default keychain button, close the preferences window and select the 'login' keychain from the left side of the Keychain Access window. Press the Delete key, then click Delete References. - Choose Log Out from the Apple menu to return to the login screen.
- Log in to your account using your new password. Your account password and login keychain password now match again.
Mac Password Zip Folder
If you still can't log in

Encrypt And Password Protect A Folder On Mac
- Hit Command + Space to open the Spotlight Light search and type Disk Utility.
You can also open Disk Utility from the Applications -> Utilities -> Disk Utility.
You will require the Disk Utility tool to encrypt and password-protect your folders on Mac. Ntfs for mac os x. The Disk Utility will create a disk image of the folder that can be further protected with a password.
- Now select File -> New Image -> Image from Folder from your menu bar.
Here, you can choose the folder that you want to encrypt. You can create a new folder and copy the files to keep everything in one folder.
Choose the location for the new folder image and give a name to it. You can add a color tag as well.
You will have the option to select two different encryption methods. One is 128-bit and another is 256-bit. The 256-bit is stronger and hard to crack, however slower whereas the 128-bit is a little less secure as compared to the 256-bit encryption but faster in processing.
Utorrent 1.8.4 mac old version. UTorrent 3.4.3 Beta 40538 Released: 1st Oct 2020 (a few seconds ago) uTorrent 3.4.3 B 40298 Released: 1st Oct 2020 (a few seconds ago) uTorrent 3.4.3 B 40208 Released: 1st Oct 2020 (a few seconds ago). About uTorrent for Mac uTorrent is the smallest torrent client out on the net. The application was designed to use as little of a computer's resources as possible while offering equivalent functionality of heavily featured clients, such as Azureus or BitComet. Sometimes, the latest version of an app may cause problems or not even work. While the developer is fixing the problem, try using an older version. If you need the previous version of uTorrent, check out the app's version history which includes all versions available to download. Download prior versions of uTorrent for Windows.
- Choose your Encryption from the two options, 128-bit or 256-bit AES encryption.
When prompted, set a password for the folder and verify it. You will need to make sure you remember it otherwise your data will be locked out.
Select the Image Format. Choose Read-Only if you just want your data in read-only mode and no modifications can be made. Or you can pick the Read/Write to modify your data in case you want to make changes to it by adding or deleting files.
- Click Save and let it process the encryption. Click Done when it finishes.
Navigate to the location where you saved your folder image and double-click on it. The folder image file will be a DMG format.
Enter your folder password to access your data. Don't forget to click remember your password if you don't want it to enter again and again, but don't choose it if you are on a shared computer.
Your folder will be mounted and you can see it in the Finder. Once you are done, protect it again by unmounting it via right-clicking on it and select Eject.
More tips and tricks, guides, and tutorials related to Mac as well as Windows are available on How-To Guides. For more updates on the latest smartphones and tech, follow us on our social media profiles.
- Instagram | Facebook | TikTok
The password of your macOS user account is also known as your login password. It's the password that you use to log in to your Mac and make certain changes, such as installing software.
Change your password
If you know your password and can use it to log in to your account, you can change your password in Users & Groups preferences:
- Choose System Preferences from the Apple menu, then click Users & Groups.
- Select your user name from the list of users.
- Click the Change Password button, then follow the onscreen instructions.
Reset your password
If you don't remember your password, or it isn't working, you might be able to reset it using one of the methods described below. But first try these simpler solutions:
- Make sure that you're typing the correct uppercase or lowercase characters. If your keyboard has Caps Lock turned on, the password field shows a Caps Lock symbol .
- If the password field shows a question mark, click it to display a password hint that might help you to remember.
- Try to log in without a password. If that works, you can then add a password by following the steps to change your password.
- Try to log in with the Apple ID password that you use for iCloud. If you just changed that password and the new password isn't working, try the old password first. If that works, you should be able to use the new password from then on.
Lock Folder On Mac
Reset using your Apple ID
In some macOS versions, you can use your Apple ID to reset your login password. At the login screen, keep entering a password until you see a message saying that you can reset your password using Apple ID. If you don't see the message after three attempts, your account isn't set up to allow resetting with Apple ID.
- Click next to the Apple ID message, then follow the onscreen instructions to enter your Apple ID and create a new password. You'll be asked to restart when done.
- Log in with your new password.
- Determine whether to create a new login keychain.
Reset using another admin account
If you know the name and password of an admin account on your Mac, you can use that account to reset the password.
- Log in with the name and password of the other admin account.
- Choose System Preferences from the Apple menu, then click Users & Groups.
- Click , then enter the admin name and password again.
- Select your user name from the list of users.
- Click the Reset Password button, then follow the onscreen instructions to create a new password:
- Choose Log Out from the Apple menu.
- Log in to your account using your new password.
- Determine whether to create a new login keychain.
Reset using the Reset Password assistant (FileVault must be on)
If FileVault is turned on, you might be able to reset your password using the Reset Password assistant:
- Wait up to a minute at the login screen, until you see a message saying that you can use the power button on your Mac to shut down and start up again in Recovery OS. If you don't see this message, FileVault isn't on.
- Press and hold the power button until your Mac turns off.
- Press the power button again to turn on your Mac.
- When the Reset Password window appears, follow the onscreen instructions to create a new password.
If you need to connect to Wi-Fi, move your pointer to the top of the screen and use the Wi-Fi menu to connect. To exit without resetting your password, choose Apple menu > Restart. - When done, click Restart.
- If you were able to reset your password with the Reset Password assistant, log in to your account using your new password.
- Determine whether to create a new login keychain.
Reset using your Recovery Key (FileVault must be on)
If FileVault is turned on and you have a FileVault Recovery Key, you can use that key to reset your password.
- At the login screen, keep entering a password until you see a message saying that you can reset your password using your Recovery Key. If you don't see the message after three attempts, FileVault isn't on.
- Click next to the message. The password field changes to a Recovery Key field.
- Enter your Recovery Key. Use uppercase characters, and include the hyphens.
- Follow the onscreen instructions to create a new password, then click Reset Password when done.
- Determine whether to create a new login keychain.
Magnet torrent search. If you can't log in with your new password after restarting your Mac, take these additional steps:
- Restart again, then immediately hold down Command-R or one of the other macOS Recovery key combinations until you see the Apple logo or a spinning globe.
- When you see the macOS Utilities window, choose Utilities > Terminal from the menu bar.
- In the Terminal window, type
resetpassword, then press Return to open the Reset Password assistant pictured above. - Select 'My password doesn't work when logging in,' then click Next and follow the onscreen instructions for your user account.
Create a new login keychain, if necessary
After resetting your password and logging back in to your account, you might see an alert that the system was unable to unlock your login keychain. This is expected, because the passwords for your user account and login keychain no longer match. Just click the Create New Keychain button in the alert.
If you didn't see an alert about your login keychain, or you see other messages asking for your old password, reset your keychain manually:
Folder Password Software Windows 10
- Open Keychain Access, which is in the Utilities folder of your Applications folder.
- Choose Preferences from the Keychain Access menu, then click the Reset My Default Keychain button in the preferences window. After you enter your new password, Keychain Access creates an empty login keychain with no password. Click OK to confirm.
If you don't see a Reset My Default keychain button, close the preferences window and select the 'login' keychain from the left side of the Keychain Access window. Press the Delete key, then click Delete References. - Choose Log Out from the Apple menu to return to the login screen.
- Log in to your account using your new password. Your account password and login keychain password now match again.
Mac Password Zip Folder
If you still can't log in
If you still can't log in with your password, contact Apple Support for help.